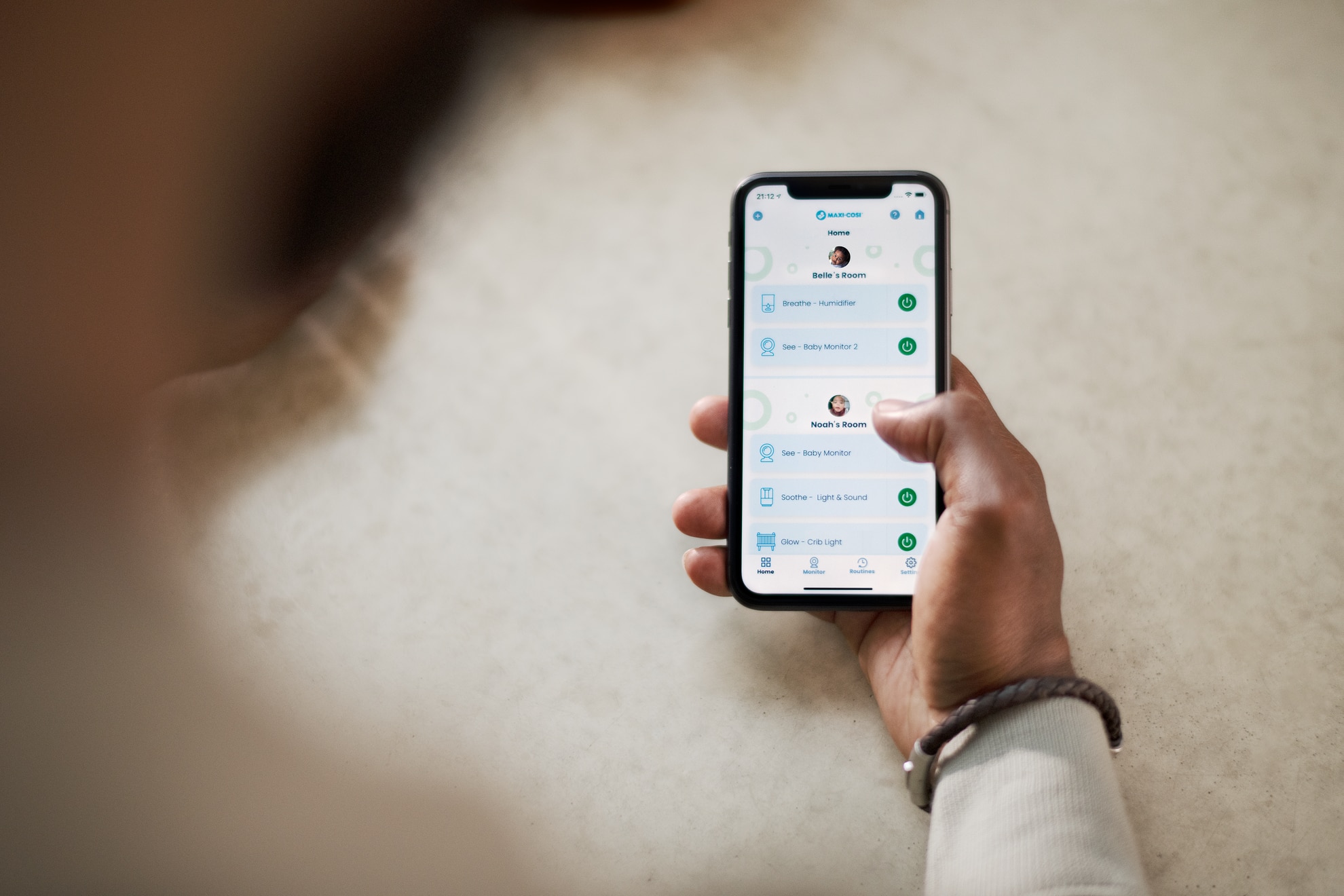
Support
Du kannst die Connected Home App im App Store oder bei Google Play herunterladen.
Alle Produkte aus unserer Serie Maxi-Cosi Connected Home sind über die Connected Home App konfigurierbar.
Tippe auf der Seite Home auf den Dropdownpfeil in der oberen linken Ecke und wähle ein Zuhause aus.
Gehe nach dem Öffnen der Connected Home App zu „Settings“ – „Devices“ und füge ein neues Gerät hinzu. Du kannst über die App ein Produkt aus der Serie Maxi-Cosi Connected Home auswählen.
Beachte bitte, dass für die Einrichtung dieses Produkts in der Maxi-Cosi Connected Home App eine 2,4-GHz-WLAN-Internetverbindung erforderlich ist.
Führe zur Fehlerbehebung folgende Schritte aus:
1. Überprüfe, ob dein Gerät eingeschaltet ist, ob das Gerät möglicherweise aufgrund eines schlechten Kontakts ausgeschaltet wurde usw.
2. Überprüfe, ob dein Gerät ausgeschaltet oder vom Netzwerk getrennt ist. In diesem Fall dauert es einige Zeit, bis es wieder online ist. Warte zwei Minuten und überprüfe dann, ob dein Gerät online ist (Nicht alle unterstützen Geräte Power-Off-Memory. Daher geht das Gerät nach dem Ausschalten offline).
3. Stell sicher, dass das Signal der Netzwerkumgebung, in der sich das Gerät befindet, stark und stabil ist. Fehlerbehebung: Überprüfe mithilfe der Speed Test App die Upload- und Downloadgeschwindigkeit deines Netzwerks (Upload ≥ 2 MB/s, Download ≥ 2 MB/s, Upload ≥ 16 Mbit/s, Download ≥ 16 Mbit/s);
4. Überprüfe, ob das WLAN-Heimnetz normal arbeitet oder ob du den Namen oder das Kennwort des WLAN-Netzes geändert haben. Sollte Letzteres der Fall sein, dann setze dein Gerät zurück und füge es erneut hinzu.
5. Wenn das Netzwerk normal arbeitet, dein Gerät aber immer noch offline ist, dann überprüfe, ob die Anzahl der mit dem WLAN-Netz verbundenen Geräte die zulässige Höchstgrenze überschreitet. Starte in diesem Fall den Router neu, schalte das Gerät aus und wieder ein. Warte dann zwei bis drei Minuten und überprüfe dann, ob das Gerät verbunden ist.
6. Überprüfe, ob die neueste Version der Firmware installiert ist. Um dies in der App zu überprüfen, wähle Home – Tippe auf das Gerätesymbol – auf die Taste oben rechts – Nach Firmware-Updates suchen.
7. Du kannst mithilfe eines mobiles Hotspot über dein Handy überprüfen, ob es sich um ein Netzwerkproblem handelt.
Wenn das Problem weiterhin besteht, empfehlen wir dir, das Gerät zu entfernen und dann erneut hinzufügen. Wenn das Problem weiterhin besteht, wähle dein Gerät im Bereich User Feedback der App aus, übermittle dein Problem und gib dein Anmeldekonto sowie deine Geräte-ID an. Wir werden Techniker des technischen Supports mit der Behebung des Problems beauftragen.
So gibst du ein einzelnes Gerät frei:
1. Tippe auf der Gerätesteuerungsseite auf das Symbol in der oberen rechten Ecke, um die Seite mit den Geräteeinstellungen zu öffnen.
2. Wähle Share Devices – Add Devices, gib die Telefonnummern/E-Mail-Adressen der Mitglieder deiner Familie ein und tippe auf Complete.
So gibst du Familiengeräte frei:
1. Gehe auf die Startseite der App und wähle Me – Family Management.
2. Gehe zu der einzurichtende Familie, klicke auf Add Members und füge Familienmitglieder und Freunde hinzu, die Geräte für die Familie freigeben können sollen, sodass alle Geräte in der Familie freigegeben werden können. Einzelne Geräte müssen bei diesem Vorgang nicht erneut freigegeben werden.
3. Die einfachste Möglichkeit zum Teilen besteht darin, sich mit demselben Konto anzumelden.
Unser Gerät ist mit deinem App-Konto verknüpft, sodass du dich bei einem Wechsel deines Mobiltelefons oder Mobiltelefonsystems einfach in der App mit deinem Konto anmelden musst, um alle Geräte in deinem Konto weiterhin nutzen zu können. Wenn du ein neues Mobiltelefon und ein neues Konto zur Steuerung des Geräts verwenden möchten, musst du erst die Geräte einzeln aus deinem vorherigen Konto manuell entfernen (insbesondere bei stark verknüpften Geräten wie Türschlössern, Türklingeln, Kameras usw. Andernfalls kannst du diese Geräte nicht in deinem neuen Konto einlesen) und dann einzeln dem neuen Konto des neuen Telefons hinzufügen.
Dafür musst du auf dem PC folgende Schritte ausführen:
Klicke auf das Netzwerksymbol in der rechten unteren Ecke des Systemdesktops.
Klicke im Popup-Fenster auf [Netzwerk- und Interneteinstellungen].
Klicke auf der linken Seite auf WLAN.
Klicke unter [WLAN] auf [Hardwareeigenschaften].
Dann siehst du die gewünschten Informationen zum Netzfrequenzbereich.
Auf dem mobilen Gerät musst du folgende Schritte ausführen:
Android:
Die Vorgehensweise unterscheidet sich je nach Marke des Handys mit Android. So geht es auf zum Beispiel auf Handys von Huawei. Du kannst auf den Namen des verbundenen WLANs in der WLAN-Liste klicken, um die entsprechenden Informationen zu sehen, einschließlich der Frequenz.
iOS:
Lade das AirPort-Tool vom App Store herunter
Aktiviere den WLAN-Scanner in „Einstellungen – Airport Tools“.
Öffne die App und klicke oben rechts auf „WLAN scannen“. Die Frequenz von Kanal 1-13 ist 2,4 G und von Kanälen größer als 13 ist 5 G.
Die Anzahl der Geräte, mit denen ein WLAN-Router eine Verbindung herstellen kann, hängt von den jeweiligen Routerspezifikationen ab. Normalerweise kann ein Heimrouter eine Verbindung mit etwa 10 Geräten herstellen.
Netzwerkkonfigurationen ändern sich, wenn du den Router ersetzt oder ein neues Netzwerk verwendest. Um ein Gerät zu verwenden, das mit einem anderen Netzwerk verbunden war, musst du zuerst dieses Gerät entfernen, dann mit dem neuen Netzwerk verbinden und erneut hinzufügen. Du musst alle WLAN-Geräte und Gateways (einschließlich Zigbee- und Bluetooth-Gateways) neu verbinden. Geräte unter den Gateways (einschließlich Zigbee- und Bluetooth-Gateways) müssen jedoch nicht erneut verbunden werden. Über den Autoscanmodus kannst du mehrere Geräte gleichzeitig hinzufügen.
Überprüfe bitte folgende Voraussetzungen:
1. Stell bitte sicher, dass das Signal der Netzwerkumgebung, in der sich das Gerät befindet, stark und stabil ist. Fehlerbehebung: Lade die Internet Speed Test App herunter, bringe dein Mobiltelefon dahin, wo sich das Gerät befindet, und überprüfe dann die Upload- und Downloadgeschwindigkeit im Internet an diesem Ort (stelle sicher, dass die Geschwindigkeit mindestens folgende Werte hat: Upload ≥ 2 MB/s, Download ≥ 2 MB/s oder Upload ≥ 16 Mbit/s, Download ≥ 16 Mbit/s). Intelligente Kameras belegen eine große Menge an Bandbreite für den Upload und für eine Bildqualität mit 1080 px ist mindestens eine Bandbreite von 4 MB für den Upload erforderlich (0,5 MB/s, 4 Mbit/s). Wenn auf deinem Gerät die Cloud-Speicherfunktion aktiviert ist, ist eine zusätzliche Bandbreite von 2 MB für den Upload erforderlich. Bestätige bitte, dass dein Netzwerk über ausreichende Netzwerkbandbreite verfügt.
2. Die Region, in der du dich gerade aufhältst, stimmt nicht mit der Region überein, die du bei der Registrierung deines App-Kontos ausgewählt hast. Daher ist der Cloudserver, auf den du zur Steuerung Ihres Geräts zugreifst, weit von deinem Wohnort entfernt, was zu einer hohen Latenz führt.
3. Unser Cloudserver kann den Bereich, in dem du dich gerade aufhältst, nicht abdecken, was zu einer hohen Latenz zwischen dem Cloudserver, auf den du zugreifen musst, und deinem Gerät führt.
Gehe folgendermaßen vor:
1. Tippe auf dem Gerät auf die Geräteliste, um das Bedienfeld des Geräts aufzurufen.
2. Tippe auf die Taste in der oberen rechten Ecke, um die Seite zur Gerätebearbeitung aufzurufen.
3. Tippe auf Device Update, um zu überprüfen, ob Aktualisierungen der Firmware zur Verfügung stehen. Dabei kannst du die auf deinem Gerät installierte Version der Firmware überprüfen.
Überprüfe, ob das Netzwerk stabil ist. Wir empfehlen dir, dein Gerät in eine stabilere Netzwerkumgebung zu verlegen oder die Firmware über einen mobilen Hotspot erneut zu aktualisieren.
Überprüfe bei der Aktualisierung der Firmware eines Bluetooth-Geräts, ob die App am Frontend durchgehend aufgeführt wird. Wenn du die App schließt, schlägt die Aktualisierung der das Firmware möglicherweise fehl.
Sollte die Firmwareversion deines Geräts nicht mit der Firmwareversion anderer Geräte (des gleichen Modells) übereinstimmen, du jedoch die von der App gepushte Aktualisierung der Firmware nicht abrufen kannst, bedeutet das, dass sich die Firmware noch in der Testphase befindet und der Gerätehersteller sie noch nicht voll bereitgestellt hat. Wenn du dennoch auf die neueste Firmware aktualisieren möchten, kannst Sie uns ein Feedback senden, und wir werden die neueste Firmware für sich bereitstellen (Du musst die virtuelle ID deines Geräts angeben).
Wenn das Problem weiterhin besteht, benötigen wir deine App-ID, Geräte-ID und die Versionsnummer der auf deinem Gerät installierten Firmware.
Öffne unsere App
Gehe zum Bedienfeld des Geräts, das du sehen möchtest, und klicke auf die Taste in der oberen rechten Ecke.
Klicke auf „Device Information“, um die „Virtual ID“ des Geräts zu sehen.
Klicke auf die Taste „Check Firmware Update” und du siehst die Versionsnummer der auf dem Gerät installierten Firmware.
Vielen Dank für deine Unterstützung und dein Verständnis.
Ein Konto kann auf mehreren Mobiltelefonen angemeldet und gleichzeitig verwendet werden.
Benutzer, die sich über ein Konto bei einem Drittanbieter oder die Ein-Klick-Anmeldemethode bei der App anmelden, müssen ein E-Mail-Konto unter „Me — Taste Settings in der oberen rechten Ecke — Account and Security“ verknüpfen und dann auf „Change Login Password” klicken (es gibt kein Anfangspasswort für die Anmeldung bei Drittanbietern), um ein Anfangspasswort festzulegen.
Deine Daten sind sicher und geschützt. Streamingdaten werden vollständig verschlüsselt, damit Ihre privaten Momente mit der Familie auch privat bleiben.
Du findest sie über „User Agreement“ und „Privacy Policy“ unter der Anmeldetaste in der Anmeldeoberfläche oder über „User Agreement“ und „Privacy Policy“ unter der Taste „Get Verification Code“ in der Registrierungsoberfläche. Wenn du dich bereits bei der App angemeldet haben, findest du sie über „Me — Taste Settings in der oberen rechten Ecke — Privacy Settings”.